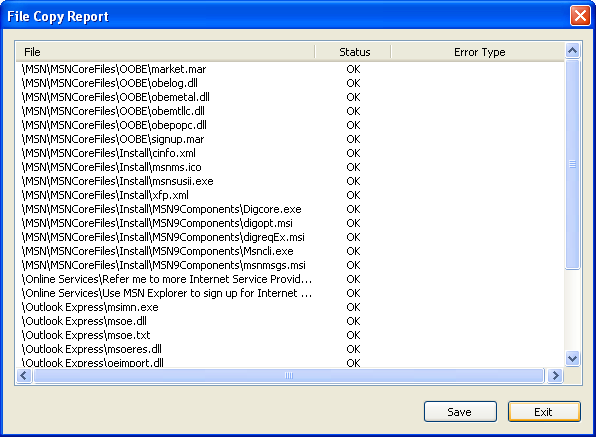Recover Files From Disk
If the partition table information of a disk was severely damaged and can not be repaired by the "Recover Lost Partitions" function of CuteRecovery, you can use the "Recover Files From Disk" function to directly recover files from the whole disk. It will scan the whole disk to recovery files from its origin partitions.
To start recovering files from a disk, click the "Recover Files From Disk" button on the main screen of CuteRecovery as the following:
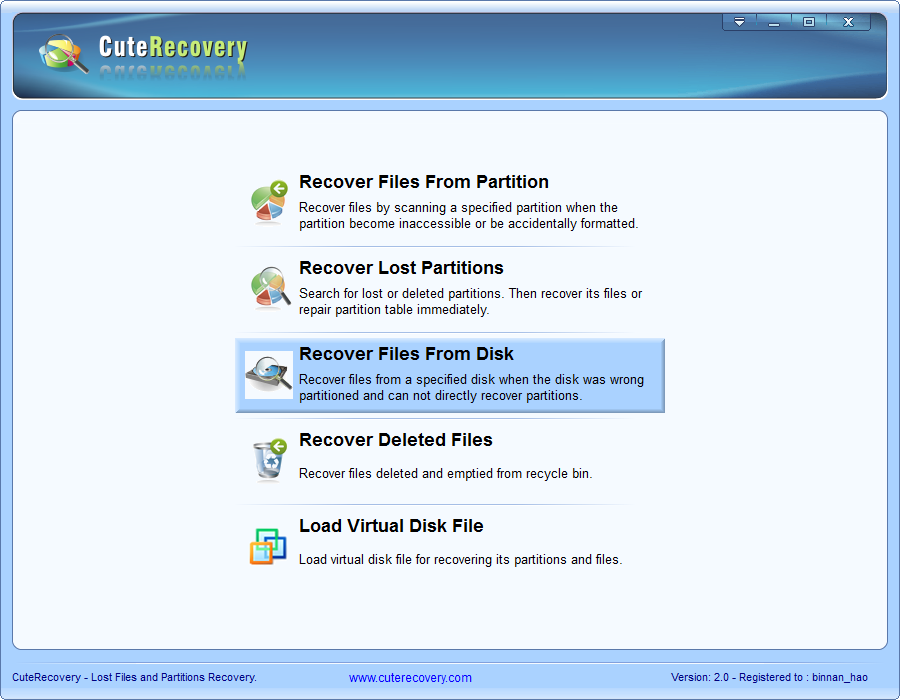
Then CuteRecovery will open the first step of the wizard of "Recover Files From Disk". As you can see on this screen, this wizard will direct you through 5 steps for this recovery operation. They are: "1. Select Disk", "2. Scan Files", "3. Select Files to Recover", "4. Select Target Folder" and "5. Save Recovered Files"
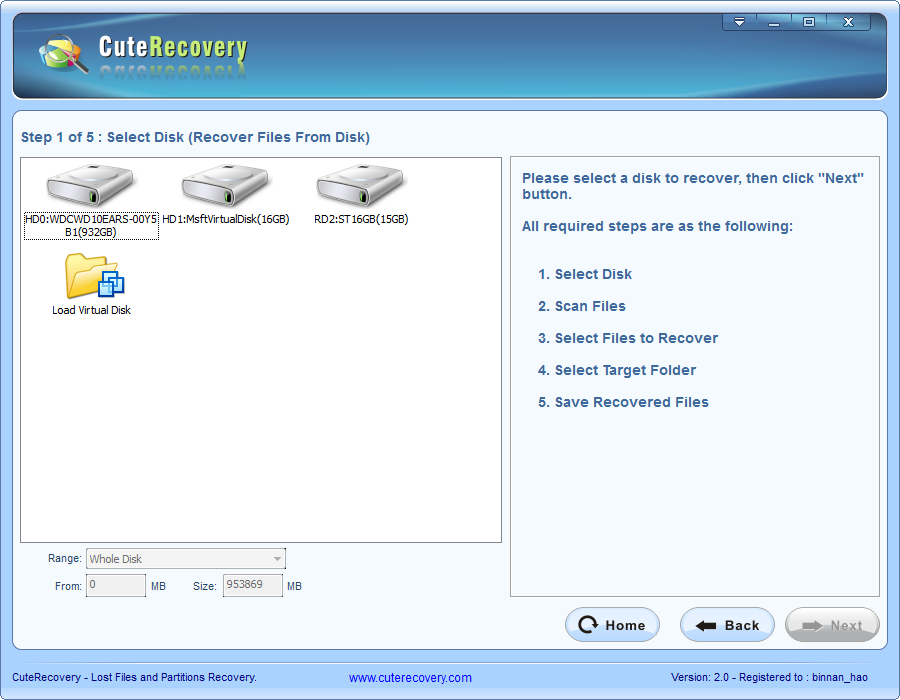
Now click the icon of a disk from which you want to recover files on the left panel. The general information of the selected disk will be shown on the right panel.
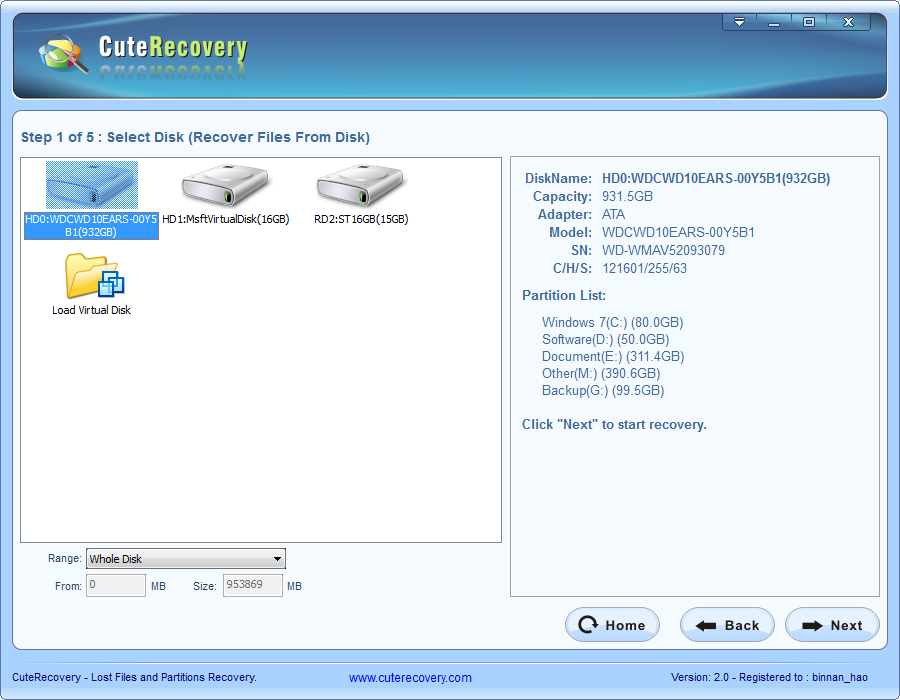
If the selected disk is the one you want to recover files, then click the "Next" button. CuteRecovery will start searching files at the next wizard step - "Scan Files":
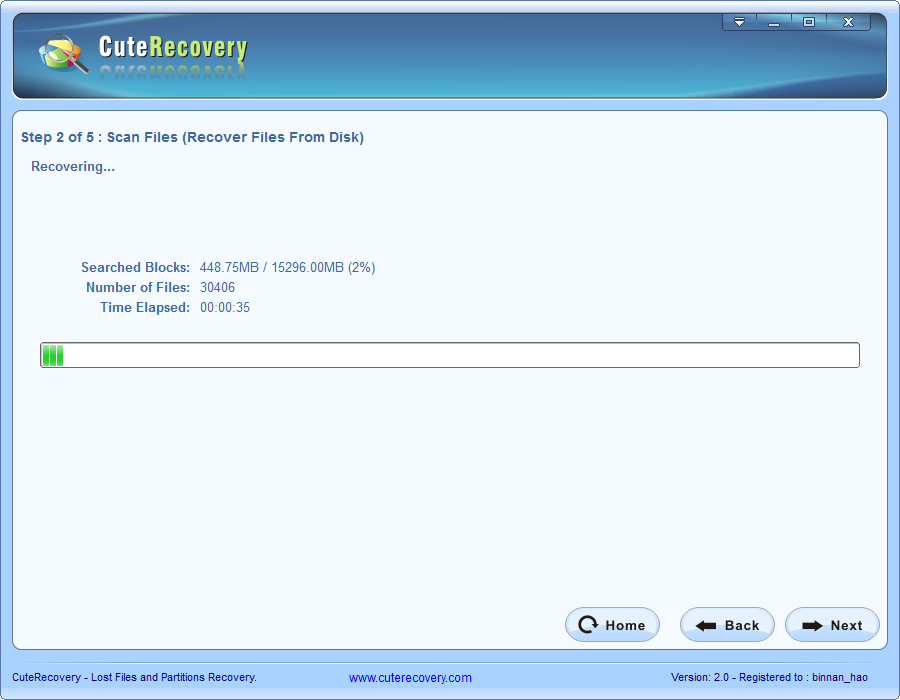
While scanning finished, CuteRecovery will display the searching result on the Step 3 - "Select Files to Recover". At this point, all the found partitions and its files are listed like the Windows Explorer. Each file, folder or partition item has a checkbox on the left. Now you should select the files and folders which to be recovered and then click the "Next" button. If you click on an image file(such as ".jpg", ".bmp", ".gif", ".png", ".tiff", ".nef", etc.) or a text file(such as ".txt", ".htm", ".asp", ".ini", etc.), the preview panel will show a preview of the highlighted file. This is a good way to check whether the file could be recovered.
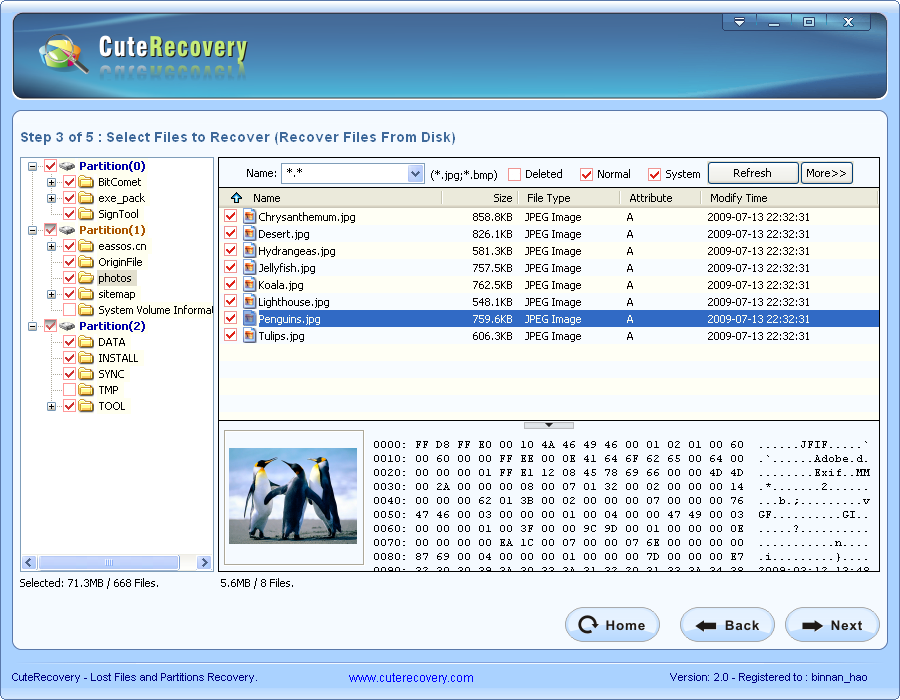
You can filter files by set the name pattern, file attribute, file size and times. Set your options and then click the "Refresh" button.
CuteRecovery provide two ways to copy out the recovered files. The one is by context menu. After checking the files and folders to be copied, right click the mouse button, a context menu will popup. Then select a menu item and set target folder to start copying. For more details, please refer to "Copy Files by Context Menu".
Another way to copy out recovered files is by the wizard. After selecting the files and folders to copy, click the "Next" button. CuteRecovery will take you into the next step - "Select Target Folder", shown as below:
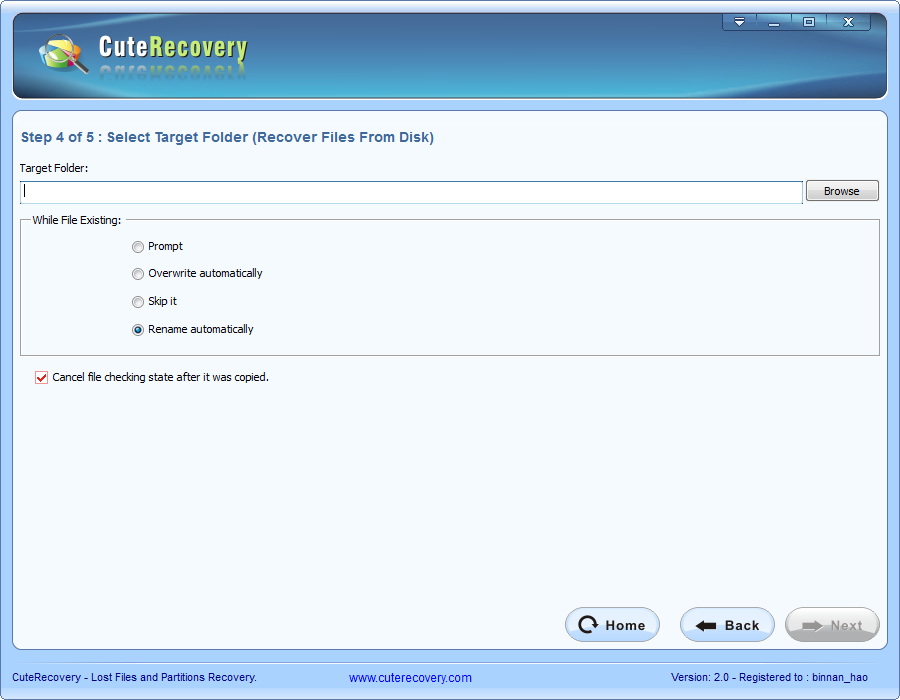
Click "Browse" button to select a target folder. To prevent secondary destruction, please do not set target folder to the disk which is recovering files.
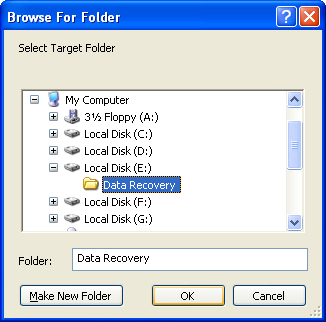
Before copying, you can set other copying options. The one is about overwriting. When there are same named files exist on the target folder, the program will do corresponding operations according to your settings.
"Prompt" - When target file existing, ask user to select an operation.
"Overwrite automatically" - When target file existing, overwrite
it automatically with the new one, no asking.
"Skip it" - When target file existing, skip it automatically, do
not copy and no asking.
"Rename automatically" - When target file existing, rename the
new file automatically, keep the existed file no changed, no asking.
In addition, when the "Cancel file checking state after it was copied" checkbox is selected (by default), the file checking state on previous step("Select Files to Recover") will be cleared after it is copied successfully. When you backward to the "Select Files to Recover" step, you can see the new checking state.
Click the "Next" button to start file copying. While you set the target folder to the disk which is recovering files, CuteRecovery will popup the following warning message:

Please select another target folder.
The 5th step - "Save Recovered Files" is shown as the following.
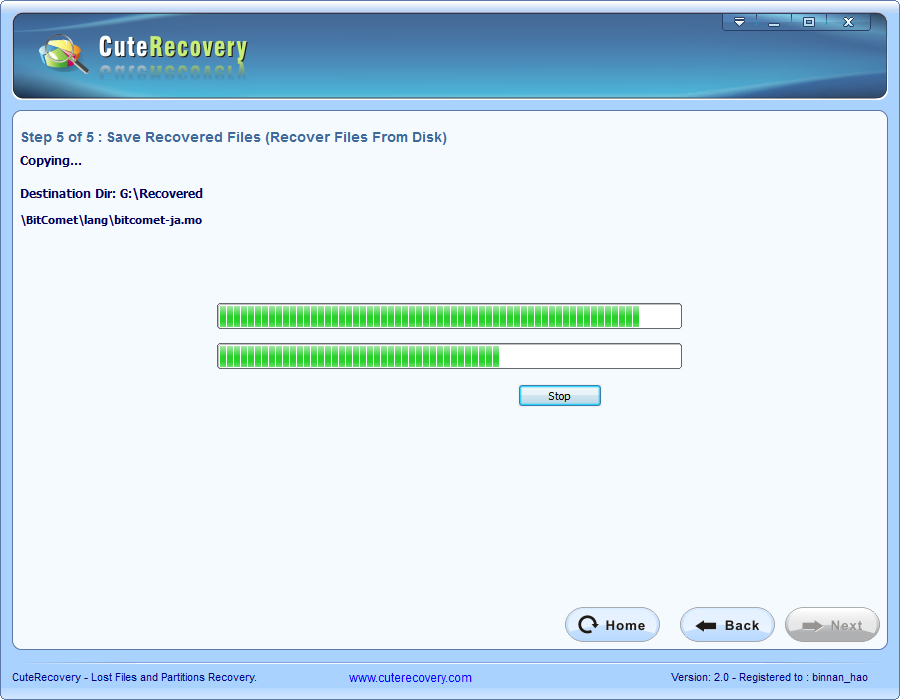
File copying completed:
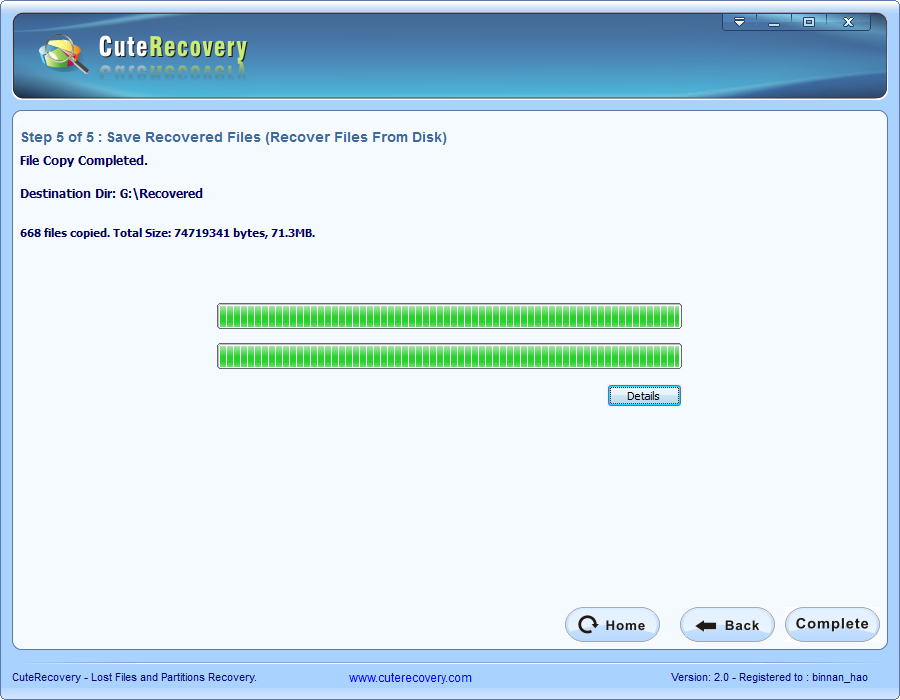
When file copying finished, the "Stop" button will disappear and "Details" button will be shown. You can click the "Details" button to display a "File Copy Report", and then click "Save" to save the copy report into a text file.